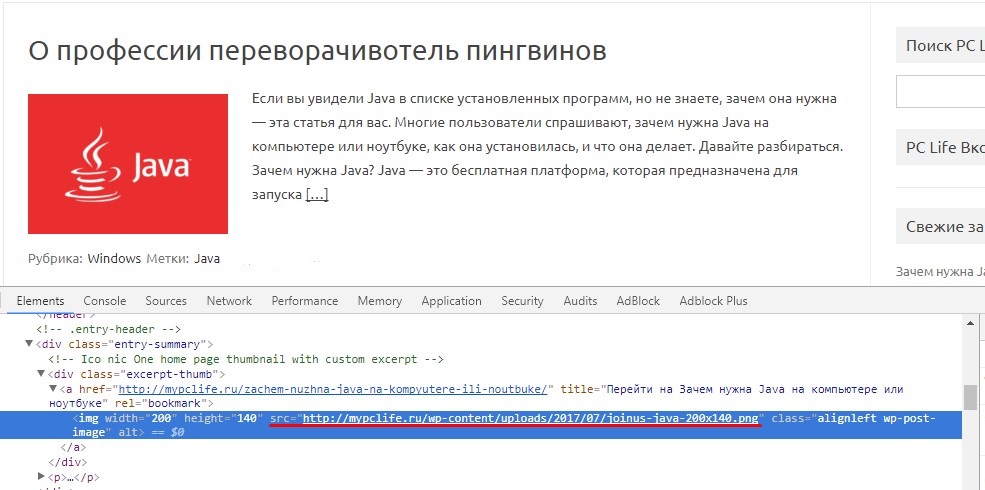Как посмотреть исходный код страницы и код элемента. Как посмотреть исходный код страницы в Google Chrome
Размер, цвет некоторых важных элементов блога — таких, как заголовок блога или поста, тег more и тому подобное. Нужный код искал вручную, экспериментируя с тестовым доменом, на основе чего позже писалась статья.
И вот недавно понадобилось изменить цвет ссылок. Перелопатив кучу литературы по этому вопросу, понял простую вещь: все приводят примеры из собственных шаблонов, но шаблоны-то у нас у всех разные и хорошо, если код из примера хоть чуть-чуть похож: не нытьем, так катаньем все равно найду — методом тыка.
С кодом ссылки номер не прошел. Все указывали совершенно разные пути. Задумался, нет ли простого и точного инструмента, как найти нужный код html на любом сайте. Многие блоггеры даже с опытом испытывают трудности в незначительной доработке шаблона. В этом нет ничего страшного, ведь у каждого свои интересы и цели создания сайта.
Если вы хотите внести небольшие изменения в шаблон, например изменить любой заголовок, название статей и рубрик, цвет и размер шрифтов и ссылок, обычно вполне достаточно научиться простому принципу, который рассмотрен в этой статье. Но бывают и сложные случаи, требуюущие либо более глубокого изучения html и css, либо помощи специалиста.
Однажды обратился знакомый с просьбой найти, где изменить цвет панели рубрик в его шаблоне. Закачал тему на тестовый поддомен. Настройки этого элемента хранились не в style.css, а в другом файле, поэтому человек не мог найти.
Как найти и изменить html и css код сайта
Если не любите длинные статьи, для вас в конце статьи
видеоурок, в котором рассказывается, как можно увидеть код html сайта с помощью Notepad++ и внести изменения в дизайн любого шаблона на примере, как поменять цвет шрифта. В видео найдутся и другие тонкости обращения с блогом. А для тех, кому ближе и понятнее текст, внизу подробный разбор темы со скриншотами.
httpv://youtu.be/uIlVvwCt2ho
Термины и понятия
Было бы точнее называть статью «Как найти код css «, но я решил остановиться на «неправильном» названии, потому что в основном ответ на этот вопрос ищут в html. CSS и HTML — очень разные вещи, хоть и являются двумя частями одной системы. В интернете много технических статей, нам здесь достаточно будет понять, что:
- HTML — отвечает за структуру сайта (что за чем следует, в каком порядке и т. д.). Это основа, на которой создан сайт. Если сравнить с домом, то это это его планировка, расположение комнат.
- CSS — отвечает за дизайн (какие шрифты, размеры, цвета и подобное). Это общий стиль дома и стиль его отдельных комнат: какие обои будут, светильники, занавески, мебель. Поэтому документ, в котором прописываются коды css , называется «таблица стилей»
И если вы задались вопросом, как изменить, например, цвет заголовка сайта, размер шрифта в текстах или цвет заголовков в сайдбаре, то искать все это нужно в таблице стилей CSS. Вот это единственное, что стоит понять для начала, чтобы вносить изменения в код самостоятельно.
Мне нравится превращать сложное в простое. Помню, давно, когда у меня была первая машина, очень старая, проводка гнилая, часто перегорали предохранители, и я тянул ее каждый раз на СТО на буксире. Представьте, сколько денег было выкинуто, при том что самостоятельная замена, как оказалось, стоит копейки.
Однажды я посмотрел, что именно делает мастер. До сих пор не знаю, как устроен предохранитель. Но знаю, где его менять). Мотор я чинить сам бы не стал, а уж предохранитель заменить не сложно. Так же и с сайтами.
Если вы не хотите стать программистом, то нет необходимости глубоко разбираться в программинге. Достаточно ясно понимать, что для чего предназначено, где это искать и как изменить. То, что можно, лучше изменить самим, а все остальное оставить специалистам. В статье о есть полезная ссылка на эту тему.
Нужно ли быть специалистом во всем
В seo-блогах часто ведутся дискуссии, нужно ли новичку глубоко разбираться в html, а еще лучше — научиться самим писать сайты, чтобы было все уникальное.. Ну, не знаю — каждому свое и тут уж кому что ближе. Мне интересно чуть больше, поэтому я сейчас дополнительно учусь у Владимира. В ноябре этого года Владимир открыл свой авторский блог. Его блог сделан на самом простом, бесплатном шаблоне, он его лишь чуть изменил под себя.
Через 10 дней существования блог занял 104-е место в рейтинге всех сайтов Рунета с посещаемостью около 1,5 тысяч человек в сутки. За 10 дней. Так в чем же дело? Владимир прекрасно разбирается в html, может заказать и купить себе уникальный шаблон. Вот и вы должны понять, что секрет кроется не в шаблонах, а в полезности информации.
Где прячется код html
Простите за отступление, вернемся к нашим кодам). Допустим, вы хотите изменить цвет шрифта заголовка блога. Будем рассматривать на примере моего тестового сайта.
- Открываем сайт в браузере Google Chrome (если еще не пользуетесь им, установите — он хорошо заточен для работы с сайтами, в нем много встроенных инструментов).
- Наводим курсор мышки на элемент, который собираемся изменить . В данном случае — на название блога. Щелкаем по нему «правой» мышкой и в появившемся окне выбираем ПРОСМОТР КОДА ЭЛЕМЕНТА.
ВАЖНО: не перепутайте с ПРОСМОТРОМ КОДА СТРАНИЦЫ! Вся страница нам сейчас не нужна, только отдельный элемент.

Щелкаем по нему — в нижней части браузера появляется окно просмотра кода:

Красным выделена строка кода, которую мы меняем.
А вот в области, выделенной синим, содержится то, что мы ищем. Именно здесь вы можете найти точную (а не приблизительную) строчку кода, отвечающую за шрифты, цвет, размер, выделение и прочее. Таким образом вы можете узнать ЛЮБОЙ код любого элемента любого шаблона.
Находим нужную строчку в блоке, выделенным синим. Справа там есть ползунок, можно пролистать и найти нужную строчку.
Общий принцип, где что ищется:
Название шрифта — в строке FONT FAMILY
Размер шрифта — в строке FONT SIZE

Цвет шрифта — в строке COLOR

Вот три основные строчки, в которых меняется название, размер и цвет шрифта любого элемента. Справа в строке style css дается позиция строчки в документе. Если вам нужно изменить какой-то другой элемент (например, нужно узнать, где находится строчка. в которой можно изменить цвет панели меню или цвет ссылок), все делается абсолютно так же.
ВНИМАНИЕ:
красным на рисунке выделена строчка, которую мы будем копировать,
чтобы потом найти ее в таблице стилей.
4. Копируем строчку . Поскольку в этом примере мы хотим изменить цвет названия сайта, то копирую строчку, во второй картинке выделенную красным прямоугольником. В моем шаблоне она отвечает за изменение цвета названия сайта:
#header h1 a, #header h1 a:visited {
Находим нужную строчку в файле «таблица стилей (style.css)». Это делается уже в админке. Настоятельно прошу, пока нет уверенности и полного понимания, все эксперименты проводить на тестовом поддомене, чтобы исключить .
Итак, заходим в админпанель: КОНСОЛЬ — ВНЕШНИЙ ВИД — РЕДАКТОР. В правом сайдбаре находим файл ТАБЛИЦА СТИЛЕЙ (STYLE.CSS), открываем его.
Теперь открываем строку поиска клавишами CTRL + F: в верхнем окне появится пустая строчка-окошко. Вставляем в него ту строку, что скопировали в пункте 4.
И вы увидите, как в таблице стилей эта строчка выделится (на рисунке — оранжевым цветом):

Вносим изменение в элемент. В нашем случае мы меняем цвет шрифта, поэтому в строке COLOR подставляем другое значение — того цвета, который хотим. В примере черный цвет, его значение:
Выбрать цвет можно в любом сервисе палитр веб-цветов: наберите в поисковике «Палитра веб-цветов» и подберите тот, что хотите. Выбираем цвет, копируем его цифровое значение и аккуратно подставляем взамен старого. после чего нажимаем ОБНОВИТЬ ФАЙЛ и переходим смотреть, что получилось.
Если изменения не отобразились, за прошедший час и снова зайдите на страницу — на этот раз все должно отобразиться.
Описывается это долго, но на практике все делается быстро, особенно когда появляется начальный навык.
Более подробно, как изменить те или иные элементы:
На сегодня все, больше не буду мучить вас кодами. Надеюсь, что теперь вы сами сможете легко находить и менять любой элемент кода html, или, вернее, код css — да простят меня специалисты за упрощение. А если не разберетесь, посетите все же страницу . Не тратьте время на ерунду.
Предлагаю посмотреть видео Артема Абрамовича, как искать и находить в любой теме/шаблоне, для любого движка (wordpress, joomla и т.п.) любое слово или элемент и заменить на то, что вам надо:
Поделитесь пожалуйста, если понравилось:
Возможно вам будет интересно еще узнать:

Ctrl + U
Как посмотреть исходный код элемента?
Нажмите правую кнопку мыши на интересующем элементе страницы.
Google Chrome : “Просмотр кода элемента”
Opera : “Проинспектировать элемент”

FireFox : “Анализировать элемент”

В других браузерах ищите подобный по смыслу пункт меню.
Всем привет!
Специально вначале статьи выложил всю суть, для тех, кто ищет быстрый ответ.
Информация может быть многим известна, но поскольку пишу для начинающих блоггеров, веб-программистов и прочих старателей, то эта справочная статья обязательно должна присутствовать.
В будущем вы обязательно будете изучать исходный код страниц и отдельных элементов.
Давайте посмотрим на конкретном примере как можно использовать просмотр исходного кода страницы.
Например, мы хотим посмотреть какие ключевые слова (keywords) используются для конкретной страницы. Заходим на интересующую нас веб-страницу и нажимаем Ctrl+U . В отдельном окне или в отдельной закладке откроется исходный код данной страницы. Нажимаем Ctrl+F для поиска фрагмента кода. В данном случае печатаем в окне поиска слово “keywords”. Вас автоматически перебросит на фрагмент кода с этим мета-тегом и выделит искомое слово.
По аналогии можно искать и изучать другие фрагменты кода.
Просмотр всего исходного кода страницы в большинстве случаев не очень удобен, поэтому во всех браузерах существует возможность просмотреть код отдельного элемента или фрагмента.
Давайте применим на конкретном примере просмотр кода элемента. Например, посмотрим есть ли у ссылки атрибут nofollow . Нажимаем правой кнопкой мыши на интересующей нас ссылке и в выпадающем контекстном меню левой кнопкой кликаем по пункту “Просмотр кода элемента” или подобному (в зависимости от вашего браузера). Внизу, в специальном окне для анализа кода, получаем нечто подобное.
Мы видим, что в коде ссылки присутствует rel=”nofollow” . Это значит, что по этой ссылке не будет “утекать” и PR. Об этом подробней поговорим в следующих статьях. Сейчас же важно то, что вы теперь знаете как посмотреть исходный код страницы и исходный код отдельного элемента.
Инструкция
Самый простой способ открытия html-кода связан с использованием встроенных возможностей браузеров. В каждом из них есть опция просмотра кода страницы. Так, в браузере Internet Explorer для просмотра кода надо открыть в меню: «Вид» - «Просмотр html-кода ».
Тем, кто работает с браузером Opera, для просмотра кода следует открыть: «Вид» - «Исходный код» или нажать комбинацию клавиш Ctrl + F3. Пользователи Mozilla Firefox могут посмотреть html-код, кликнув по странице правой кнопкой мышки и выбрав в контекстном меню пункт «Исходный код страницы».
Пользователям, работающим с Google Chrome, тоже следует воспользоваться контекстным меню, вызываемым кликом правой кнопки мышки на просматриваемой странице, и выбрать в нем пункт «Просмотр кода страницы».
Чтобы сохранить открытый код в Opera, нажмите на открытой странице с html кнопку «Сохранить» в левой верхней части окна. В Mozilla Firefox выберите пункт «Файл» - «Сохранить страницу как…». Точно так же сохраняется html-код и в IE. В Google Chrome кликните открытый код правой кнопкой мышки и выберите в контекстном меню пункт «Сохранить как».
Если вам надо работать с сохраненным кодом, воспользуйтесь для этого специальными программами. Для освоения языка HTML прекрасно подойдет редактор с подсветкой синтаксиса CuteHTML, очень простой и удобный в использовании. С его помощью можно создавать достаточно сложные страницы.
Для профессиональной работы с HTML и создания сложных сайтов воспользуйтесь программой Dreamweaver. Это визуальный конструктор сайтов, позволяющий быстро создавать даже очень сложные проекты. Работая в этой программе, вы сможете использовать готовые шаблоны сайтов, что существенно ускорит и упростит создание интернет-ресурса.
Множество бесплатных шаблонов, на основе которых можно создавать очень красивые сайты, выложены в сети. Просто скачайте понравившийся шаблон, откройте его в программе Dreamweaver и доработайте необходимым вам образом. Готовые шаблоны вы можете скачать здесь: http://www.internet-technologies.ru/templates/.
Веб-страница в Интернете может содержать ссылку на документ Word. При нажатии на ссылку он может отображаться как в браузере, так и в текстовом редакторе. Каким же способом предпочтительнее открывать текстовый файл?
Редактор Word не имеет самостоятельных настроек относительно того, документ из браузера. Все параметры настраиваются непосредственно в Windows.
Откройте диалоговое окно «Типы файлов», выполнив одно из следующих действий:
Нажмите и удерживайте клавишу Windows (она содержит логотип ОС и находится в нижней части клавиатуры, между клавишами Ctrl и Alt).
- На рабочем столе дважды нажмите на значок Мой компьютер.
Теперь из появившегося меню выберите «Сервис> Свойства папки» и перейдите на вкладку «Типы файлов». Вам придется подождать несколько минут, пока Windows собирает информацию о различных типах файлов.
Когда появится список, вы должны найти расширение DOC в списке. Щелкните по нему, чтобы выделить, а затем нажмите кнопку «Дополнительно». Теперь вы можете видеть диалоговое окно «Изменение свойств типа файла». Редактирование предлагает 2 варианта отображения документов Word в браузере.
Открытие документа в текстовом редакторе
Это настройка по умолчанию. Если вы решили оставить ее, вам следует настроить только некоторые параметры. Если вы хотите иметь возможность выбора – открыть или сохранить документ, вы должны установить флажок напротив пункта «Подтверждать открытие после загрузки». Обратите внимание – если вы снимете флажок в поле «Всегда спрашивать при открытии этого типа файлов», вы не сможете отметить вышеуказанный пункт.
Открытие документа в Internet Explorer
Установите флажок в диалоговом окне «Изменение свойств типа файла» напротив вкладки «Обзор в том же окне». Такая настройка означает, что документ Word по умолчанию откроется в Internet Explorer. Браузер при этом будет использовать соответствующий плагин, панель инструментов которого представляет собой сочетание главного меню Word и Internet Explorer. Вы можете изменять и форматировать документ точно так же, как это возможно в текстовом редакторе, но некоторые опции при этом могут быть недоступны.
Снять эту настройку не составит никакого труда. Просто откройте диалоговое окно «Изменение свойств типа файла» и снимите флажок с «Обзор в том же окне». После этого документ будет по умолчанию загружаться в Word.
Открытие документа в других браузерах
Открыть документ в других браузерах возможно лишь после установки специальных плагинов. Например, для Opera разработан View Docs, для Firefox функционирует Google Docs Viewer, и так далее. Также имеется большой выбор онлайн-инструментов, не требующих никаких загрузок и установок на компьютере.
Просматривая бесчисленное множество сайтов в интернете, можно встретить такие, которые очень нам нравятся. Сразу же возникает ряд вопросов. Сайт сделан с помощью самописного кода или какой-нибудь CMS? Какие у него CSS стили? Какие у него мета-теги? И так далее.
Существует много инструментов, с помощью которых можно извлечь информацию о коде страницы сайта. Но под рукой у нас всегда есть правая кнопка мыши. Её-то мы и будем использовать, на примере моего сайта.
Как просмотреть код страницы?
Чтобы посмотреть исходный код страницы сайта, нужно навести курсор мыши на любую область веб-страницы (за исключением изображений и ссылок). После этого нажать на правую кнопку мыши. Перед нами откроется окно с несколькими опциями (в разных браузерах они могут немного отличаться). В браузере Google Chrome, например, это команды:
- назад;
- вперёд;
- перезагрузить;
- сохранить как;
- печать;
- перевести на русский;
- просмотр кода страницы ;
- просмотреть код.
Нам нужно кликнуть на просмотр кода страницы , и перед нами откроется html код страницы сайта.
Просмотр кода страницы: на что обратить внимание?
Итак, Html код страницы представляет собой пронумерованный список строк, каждая из которых несёт информацию о том, как сделан данный сайт. Чтобы быстрей научиться разбираться в этом огромном количестве знаков и специальных символов, нужно различать разные участки кода.
Например, строки кода, находящиеся в внутри тега head содержат информацию для поисковых машин и веб-мастеров. Они не выводятся на сайт. Здесь можно увидеть, по каким ключевым словам продвигается эта страница, как написаны её title и description. Также здесь можно встретить ссылку, перейдя по которой узнаем о семействе google шрифтов, используемых на сайте.
Если сайт сделан на CMS WordPress или Joomla, то это также будет видно здесь. Например, в этой области выводится информация о теме WordPress или шаблоне Joomla сайта. Увидеть её можно, прочитав содержание ссылок, выделенных синим цветом. В одной ссылке виден шаблон сайта.
Например:
//fonts.googleapis.com/css?family=Source+Sans+Pro%3A400%2C400italic%2C600&ver=4.5.3
Мы увидим CSS стили шрифтов страницы. В данном случае используется шрифт. Это видно здесь – font-family: ‘Source Sans Pro’.
Данный сайт оптимизируется с помощью сео-плагина Yoast SEO. Это видно из этого закомментированного участка кода:
This site is optimized with the Yoast SEO plugin v3.4.2 — https://yoast.com/wordpress/plugins/seo/
Вся информация, находящаяся внутри тега body, выводится браузером на экране монитора. Здесь мы видим html код страницы, а в самом низу находится код скрипта Яндекс метрики. Он облечён закомментированным тегом с текстом:
/Yandex.Metrika counter

Подводим итоги
Проведя довольно поверхностный анализ кода главной страницы сайта, можно сделать вывод о том, с помощью каких инструментов сделана эта страница. Мы увидели на ней:
- CMS WordPress;
- Google шрифт Source Sans Pro;
- тема WordPress – Sydney;
- плагины Yoast;
- счётчик Яндекс метрики.
Теперь принцип анализа html кода страницы сайта вполне понятен. Совсем необязательно держать исследуемую страницу открытой в браузере. Сохранить код страницы себе на компьютер можно с помощью комбинаций клавиш ctrl+a, ctrl+c, ctrl+v. Вставьте её в любой текстовый редактор (лучше Notepad++) и сохраните с расширением html. Таким образом, вы в любое время сможете изучить её глубже и найти больше полезной для себя информации.
Умение изменить исходный код страницы – полезный навык для продвинутого пользователя Интернета. С помощью подмены HTML кода, вы сможете изменить открытую веб-страницу как вам угодно. В этой статье мы расскажем, как изменить код страницы в Google Chrome. Впрочем, в других браузерах все делается аналогично, потому трудностей возникнуть не должно.
Что такое HTML код страницы?
Каждая страница, которую вы открываете в браузере, имеет свой код на языке разметки HTML. Этот код представляет собой теги и текст. Теги это своеобразные метки, которые указывают браузеру, как отображать ту или иную часть сайта. Текст – это наполнение страницы, то, что видит пользователь. Также к странице могут быть подключены CSS стили, которые задают внешний вид элементов страницы. Чтобы изменить исходный код сайта не нужно досконально знать HTML и CSS и скоро вы в этом сами убедитесь.
Зачем изменять веб-страницу?
Вы можете подменить данные на сайте, изменить текст сообщения , сделать фейковый скриншот. Обратите внимание, что все изменения видны только вам и при перезагрузке страницы они исчезнут. Также измененные данные не будут реальными. Например, если у меня на есть 10 долларов, а я изменю на 100, то денег у меня больше не станет. Это лишь отображение страницы браузером. Пример:
После:

Для примера я возьму этот же сайт и изменю предыдущий анонс статьи “ ” Открываю главную страницу в Google Chrome. Нажимаю ПКМ по элементу, который я хочу изменить, например заголовок анонса и выбираю “Посмотреть код”.

В открывшемся окне переходим на вкладку Elements и видим HTML код страницы. В нем нужно найти интересующий нас текст. (подчеркнут красным)
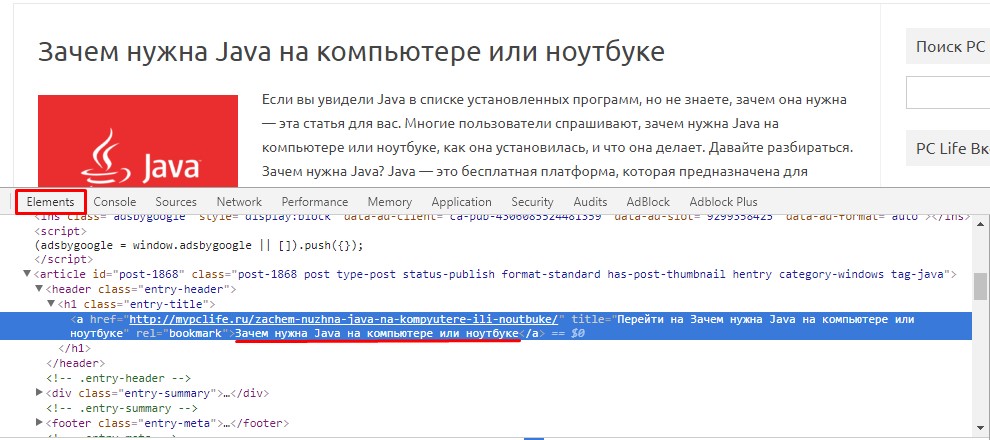
Теперь удалю старый текст и впишу новый.

Вот и все, название анонса изменено. Теперь я изменю сам анонс, метки и рубрику.
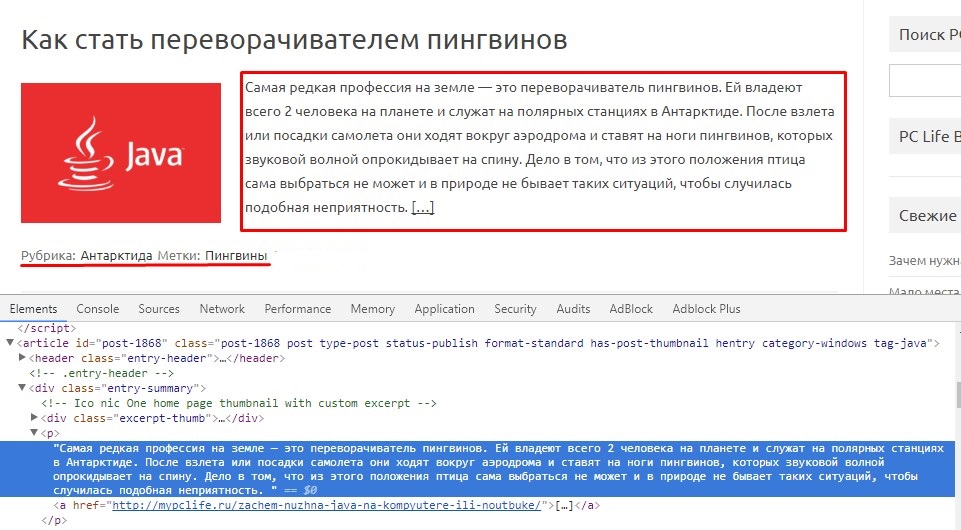
Вставить другую картинку можно изменив атрибут src в теге img.