Поиск дублей файлов на диске. Отбор повторяющихся значений в MS EXCEL
Наверняка у любого из нас на диске со временем скапливаются файлы-дубликаты. Файлы в «Загрузках», которые вы скачали несколько раз, одинаковые фотографии и музыкальные композиции, лежащие в таких недрах, что до них просто не доходят руки. Избавиться от всего этого можно и вручную, но куда быстрее за вас сработают специальные утилиты, ищущие одинаковые файлы.
Очень популярный «чистильщик», который, наверное, установлен у каждого. Да, он не только искать системный мусор и очищать историю и cookies браузеров, но и убирать дубликаты файлов.
Платформы: Windows, Mac.
Цена: бесплатно, 24,95 доллара за расширенную версию.

Программа ищет файлы как с одинаковыми или похожими названиями, так и с идентичным содержимым. Хорошо работает с музыкой и может отыскивать одинаковые музыкальные файлы, даже если у них разные теги. Кроме того, dupeGuru умеет сравнивать изображения, чтобы найти не только одинаковые, но и просто похожие фотографии.
Разрабатывается для Mac и Linux. Версия для Windows больше не поддерживается разработчиком, но её можно загрузить с официального сайта - она полностью работоспособна.
Платформы: Windows, Mac, Linux.

Продвинутое приложение для поиска файлов, которое, помимо прочего, может удалять дубликаты. SearchMyFiles обладает гибкими фильтрами, так что вы можете настроить поисковую выдачу так, как вам угодно.
Платформы: Windows.

Популярное приложение для Mac, которое ищет одинаковые или похожие файлы и показывает, в чём разница между ними. Копии в «Фото», в фонотеке iTunes - мимо Gemini 2 не пройдёт ничего. Разработчиками заявлен умный механизм поиска дубликатов, который запоминает, какие файлы вы оставляете, а что решаете удалить.
Платформы: Mac.

Хотя AllDup бесплатна, она умеет немало. Ищет, удаляет, копирует и перемещает дубликаты файлов, в том числе одинаковые аудиозаписи с разными тегами. Присутствует гибкая настройка поиска. С помощью встроенного просмотрщика можно изучить файлы и выбрать, что именно удалять.
Платформы: Windows.

Duplicate File Finder быстро и эффективно отыскивает файлы-копии. Предоставляет интересную возможность поиска дубликатов не только на жёстком диске, но и в локальной сети. Может работать с изображениями и музыкой, сравнивая как теги, так и содержимое. Функция предпросмотра поможет разобраться, что действительно удалить, а что оставить. К сожалению, в бесплатной версии довольно много опций недоступно.
Платформы: Windows.
Цена: бесплатно, 29,95 доллара за расширенную версию.

Универсальный файловый менеджер, который может сделать с вашими файлами что угодно. В том числе и найти файлы-дубликаты. Включить опцию поиска копий можно на вкладке с параметрами поиска, там же, где указываются другие атрибуты искомых файлов.
Платформы: Windows.
DupeGuru выглядит наиболее привлекательным вариантом. Он бесплатен, при этом предлагает все необходимые функции для избавления вашего диска от скопившегося барахла. Огорчает лишь тот факт, что разработка версии для Windows остановлена. Пользователям Windows, не желающим платить за коммерческие альтернативы, больше подойдёт AllDup. А CCleaner и Total Commander - это более универсальные и распространённые решения, которые, наверное, уже установлены у каждого.
Доброго времени суток!
С популяризацией компьютеров за последние 10 лет - происходит и популяризация создания отчетов (документов) в программе Excel.
И в любом относительно большом документе встречаются повторяющиеся строки, особенно, если вы его собрали из несколько других таблиц. Эти дубли могут очень мешать дальнейшему редактированию таблицы, а потому их нужно либо выделить, либо вообще удалить...
Собственно, ко мне ни раз и ни два обращались с подобными вопросами, и я решил оформить работу с дубликатами в отдельную небольшую статью (которую вы сейчас читаете). Приведу самые часто-встречаемые задачи, и покажу их решение.
Примечание : все примеры ниже будут представлены в Office 2016 (актуально также для Office 2013, 2010, 2007). Рекомендую всегда использовать относительно новые версии Office: в них и быстрее работать, и проще ☻.
Простое авто-удаление дублей строк
Представим одну из самых популярных задач: есть список строк с ФИО людей, в строках много совпадений, нужно оставить только уникальные значения (кстати, это просто пример, все совпадения с реальными людьми - случайны).
Задачка проиллюстрирована на скриншоте ниже (это пример: понятно, что 2 строки можно удалить и руками, но в реальности же строк может быть и 2000, и 20000, где "руки" будут бессильны...!).
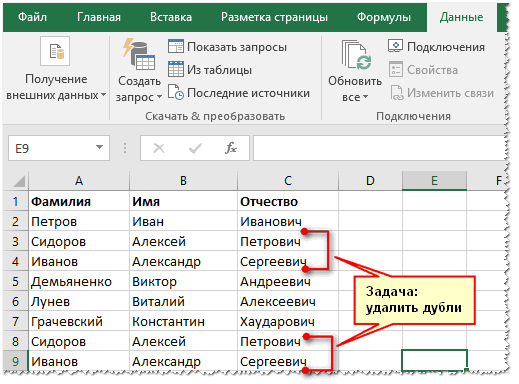
Чтобы в Excel удалить повторяющиеся строки, необходимо:

Копирование уникальных строк (данных) в новое место
Если вы не хотите трогать и изменять текущие данные (текущую таблицу) - то можно просто скопировать только уникальные строки (значения) из нее в новую таблицу. Это очень удобно, когда вы хотите наглядно сравнить, что было, и что получилось (а также волнуетесь за старые данные, которые еще могут пригодиться).
Как это делается:

Поиск и выделение повторяющихся значений
В тех случаях, когда вам не нужно удалить дубли или копировать уникальные значения в новое место - можно просто найти и подсветить их (причем, выделить можно как уникальные значения, так и повторяющиеся). Обычно, это необходимо делать, когда предстоит дальнейшая корректировка строк (их удобно и быстро можно найти).
Очень удобной функцией в приложении CCleaner является поиск дубликатов файлов. Очень часто на компьютере существуют идентичные по дате, размеру и названию файлы. Безусловно, некоторые из них нужны, а некоторые могли быть созданы случайно или загружены несколько раз из интернета. Все эти файлы в итоге накапливаются, свободного места становится все меньше и меньше, и, в итоге, компьютер начинает притормаживать. Поэтому, время от времени, от таких файлов нужно избавляться. Если вы продвинутый пользователь ПК, то вам не составит труда найти файлы дубликаты CCleaner какие удалять, но если вы новичок в этом деле, тогда мы поможем вам в этом разобраться.
Какие файлы не нужно удалять
Прежде чем начать поиск дубликатов и удалить их, давайте рассмотрим можно ли удалять файлы дубликаты Сиклинер? Для начала, хотелось бы отметить, что программа не даст удалить абсолютно все копии файла. Один из них обязательно должен остаться нетронутым. Далее, не рекомендуем удалять системные файлы. Наличие у них дубликатов вполне нормальное явление. Как правило системные файлы расположены на диске С в папке Windows.
Файлы, какие можно удалить
Как правило, компьютер состоит из нескольких разделов (дисков). Объем информации, который хранится на каждом из них, скорее всего, впечатляющий. Там есть и картинки, и музыка, и видео, и фотографии, и еще много всего. Некоторые из повторяющихся файлов могли быть продублированы пользователем ошибочно, например, по забывчивости файл был сохранен в разные разделы. Некоторые файлы могли быть загружены с интернета несколько раз и т.д. И когда программа находит такие файлы, то можно смело удалять их с вашего компьютера.
Поиск дубликатов
Во вкладке «Сервис » есть раздел «Поиск дублей ».
В этом разделе, на усмотрение пользователя, можно задать критерии поиска. Можно задать поиск дубликатов по какому-либо одному параметру поиска: по размеру, по дате, по имени и по содержимому или по нескольким параметрам одновременно, отмечая их галочками.
Также можно определить те файлы, которые необходимо пропускать. Здесь есть несколько вариантов:
- Файлы нулевого размера;
- Файлы, которые доступны только для чтения;
- Скрытые файлы;
- Системные файлы;
- Файлы, размер которых не превышает заданный вами объем мегабайт;
- Файлы, размер которых больше заданного объема мегабайт.
Во вкладке «Включения » можно указать места, в которых будет осуществляться поиск. Для проверки какой-либо определенной папки необходимо выбрать «Добавить ». Появится следующее окошко

Нажимаем на кнопку «Обзор » и выбираем желаемую папку, указав путь к ней.

Во вкладке «Исключения » можно задать те папки, которые не должны быть затронуты при поиске.

Добавить их можно аналогично вкладке «Включения ». Нажимаем «Обзор » и выбираем данную папку.

После установки всех параметров поиска нажимаем на кнопку «Найти ».
Результаты поиска дубликатов
После поиска, результаты будут показаны в виде таблицы.

В ней будет указано имена файлов, места, где они расположены, их размеры и даты создания.
Чтобы удалить дубликаты, ставим напротив них галочки. Если вы нажмете правой кнопкой мыши на каком-нибудь файле, то появится контекстное меню.

| Выделить все | Возможность отметить все найденные дубликаты. У всех файлов останется только одна копия – нижняя. |
| Снять выделение | Возможность убрать отметку со всех найденных дубликатов, в случае их выделения. |
| Выделить тип/Снять с типа | Возможность отметить (снять отметку) все файлы одинакового типа. |
| Исключить/Ограничить/Выбрать дубликаты | Возможность произвести выбранное действие применительно к одной из папок, в которых находится файл. |
| Сохранить отчет… | Возможность сохранения отчета в текстовом документе. |
| Открыть папку | Позволяет открыть папку, в которой располагается данный файл. |
После того, как вы выбрали все дубликаты, которые хотите удалить, нажимаем на кнопку «Удалить ».
Microsoft Excel достаточно богат на функции анализа диапазонов данных, ранее мы рассматривали каким образом можно , как можно использовать для в двух диапазонах данных, а также визуализацию статистический информации с добавлением функции .
Сегодня поговорим о том, как найти повторяющиеся значения в таблицах Excel. Представленный в статье способ, будет основан на применении условного форматирования. На самом деле способов будет два – один общий, который поможет лучше понять основные принципы работы условного форматирования, а второй простой.
Смотрите также видеоверсию статьи .
Первая часть способа.
Рассмотрим пример нахождения повторяющихся значений.

Для нахождения повторяющихся значений необходимо выполнить следующий пошаговый алгоритм действий:
- Выделить исходный диапазон (A1:E8)
- Выполнить команду: вкладка Главная / группа Стили / Условное форматирование / Создать правило

- В диалоговом окне выбрать: «Использовать формулу для определения форматируемых ячеек», при этом диалоговое окно немного изменит свой вид, далее следует ввести следующую формулу:
=СЧЁТЕСЛИ($A$1:$E$8;A1)>1
после ввода формулы, необходимо выбрать формат, который будет применяться к ячейкам, удовлетворяющим условию (в примере выбрана заливка оранжевым).

- После нажатия кнопки «ОК», можно сразу наблюдать результат выполнения операции.
Введенная формула сравнивает значение каждой отдельно взятой ячейки с ячейками из диапазона и, если ячейка не уникальна, то к ней применяется форматирование, в нашем случае, выполняется заливка ячейки оранжевым цветом.
Вторая часть способа.
Иногда возникает необходимость искать не повторяющиеся ячейки, а целые строки.
- Основная идея нахождения неуникальных, или, наоборот, уникальных строк, заключается в том, чтобы из всех строк диапазона сделать одну путем конкатенации (соединения), а потом искать неуникальные значений в новом диапазоне. Соединить строки можно, кстати, тоже не одним способом, например, отлично подойдет знак конкатенации «&», равно как и функция .

- Следующим шагом будет уже поиск неуникальных строк среди нового столбца, выделение ячеек которого и покажет повторяющиеся строки в первоначальной таблице. Поиск, как и в первой части способа, можно было выполнить с построением формулы, но, можно сделать проще.
В окне построений правил MS Excel, разработчики уже предусмотрели наиболее частые сценарии использования этого инструмента, поэтому можно не вписывать формулу, а выбрать пункт «Форматировать только уникальные или повторяющиеся значения »

- После нажатия «ОК», результат не заставит себя долго ждать.

В завершение следует упомянуть, что условное форматирование работает динамически, т.е. если определенные значения в не уникальных строках будут изменены таким образом, что строки станут уникальными, то автоматически поменяется и форматирование. Верно и обратное.
Удаление одинаковых файлов (копий одного и того же файла) или папок может освободить свободное дисковое пространство и уменьшает ненужный мусор в системе, что благоприятно отражается на быстродействии системы. Иногда дубликаты создаются самим пользователем (например, одни и те же фотографии копируются в разные папки, находящиеся внутри одного физического диска), в некоторых случаях они остаются после использования различного программного обеспечения. Функцию поиска ненужных копий выполняют множество приложений, большинство которых распространяются по статусу free (бесплатно ). Опишем работу нескольких таких приложений.
Удаление дубликатов с помощью Total Commander
Используем Dupeguru
Данное ПО разработано исключительно для сканирования системы на наличие копий и не выполняет иные функции.

AllDup для определения дубликатов

Дизайн программы выполнен в красивом и удобном для использования стиле. Сразу же после запуска появляется окно с кратким руководством по поиску дубликатов. Можно искать по всему физическому диску целиком, отметив галочкой нужные локальные диски.
Или добавить отдельные папки, нажав на стрелочку возле кнопки «Исходные папки
» и выбрав в выпадающем списке «Добавить папки
».
Давайте попробуем найти дубликаты в папке Games в локальном диске «С:\»
Активируем вкладку «Метод поиска
», настраиваем критерии. По умолчанию активен параметр поиска дубликатов только по схожим именам
, при необходимости отмечаем галочкой нужные настройки
. Желательно включить поиск и по расширениям
, иначе ПО может показать файлы со схожими именами, даже если они не являются копиями друг друга.
После, нажимаем кнопку начало поиска
.
После завершения откроется новое окно с результатами , в котором отмечаем галочками ненужные файлы , щелкаем правой кнопкой мышки по файлу , который предполагается очистить от дубликатов (открываем контекстное меню) и выбираем «Удалить все остальные файлы из этой группы навсегда », чтобы удалить копии. При этом сам оригинал останется не тронутым, удалятся только дубликаты.
Как использовать DuplicateCleaner Free
Очень продуманное приложение для поиска и удаления дубликатов на компьютере. При этом можно выполнять поиск
всех файлов в обычном режиме, искать копии изображений или музыки, или одинаковых папок.
Запускаем приложение
. Первым делом настраиваем критерии поиска, для этого в разделе «Дополнительные опции
» отмечаем настройку «С тем же именем
» и переходим во вкладку «Сканировать путь
»
Выбираем папку
, нажимаем кнопку добавления
выбранной папки в включенные пути и жмем кнопку «Сканировать
».








