Как играть в игры джойстиком на компе. Как подключить и настроить джойстик на компьютере (USB и беспроводную модель), и что делать, если игра его не видит
Это вид игрового манипулятора, управление в котором производится за счет нажатия пальцами рук специальных кнопок управления.
Данное устройство набрало огромную популярность с появлением игровых консолей, таких, как Sega и Sony PlayStation.
Сегодня мы рассмотрим, как подключить геймпад к компьютеру, чтобы иметь возможность в полной мере получать удовольствие от той или иной игры.
Универсальное подключение к Windows
Читайте также: ТОП-15 Лучших Игр на ПК | Обзор самых крутых новинок вышедших в 2019 году
Подключение игрового манипулятора к персональному компьютеру под управлением операционной системы Windows осуществляется следующим образом:
- первым делом находите в интернете, скачиваете и устанавливаете к себе на компьютер специальное приложение ScpToolkit . Данная программа представляет собой большой набор драйверов для Windows под всевозможные игровые манипуляторы;
- подключаете имеющийся у вас геймпад к компьютеру при помощи USB-кабеля и запускаете приложение ScpToolkit, ярлык которого появится на рабочем столе.
В окне программы поставьте галочки напротив тех групп драйверов, которые вы хотите задействовать, и переходите к их установке.
Если же вы решаете вопрос - как подключить беспроводной геймпад к компьютеру - активируйте пункт «Install Bluetooch driver» и выберите из выпадающего списка такое же — устройство, которое вы подключили к компьютеру.

После этого необходимо нажать на кнопку «Install» и дождаться окончания установки необходимого драйвера.
Подключение с помощью MotionJoy Gamepad Tool
Читайте также: ТОП-10 Лучших портативных игровых консолей: любимые игры всегда с собой | 2019
Игровые джойстики также можно подключить к ПК под управлением операционной системы Windows и с помощью программы MotionJoy Gamepad Tool . СКАЧАТЬ

Кроме самого подключения данная программа позволяет провести настройку всех кнопок подключаемого манипулятора, а также мощность вибрации во время игры.
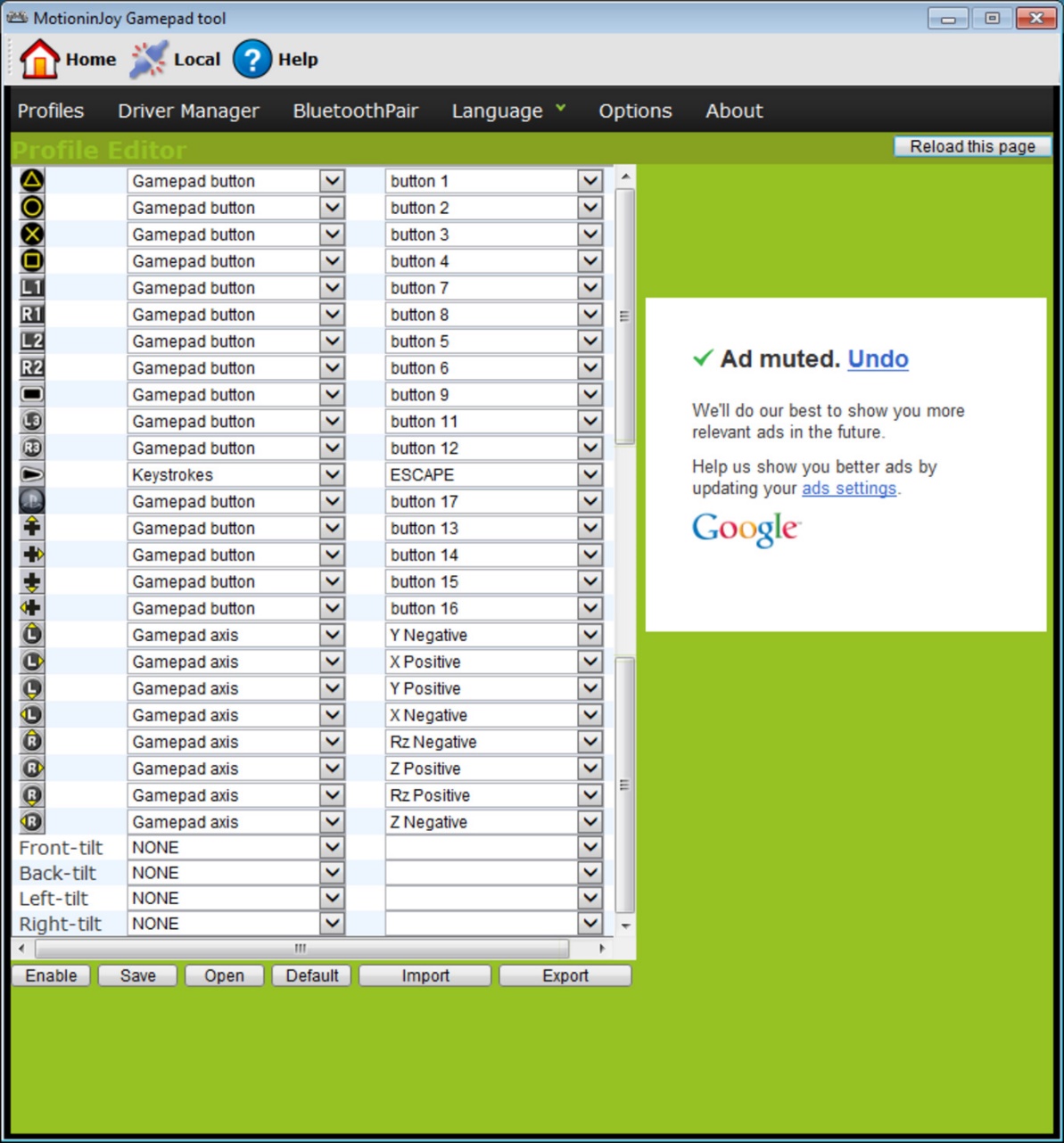
Подключение джойстика с помощью этой программы является довольно простым процессом, в ходе которого вам предстоит лишь следовать инструкциям, имеющимся на официальном сайте .
Подключение при помощи JoyToKey
Читайте также: ТОП-12 Лучших геймпадов для вашего ПК | Обзор актуальных моделей в 2019 году
Когда пользователь покупает обычный джойстик, к которому присоединен USB провод и , он может подключить устройство, просто соединив игровое устройство с компьютером.
Обычно ОС Windows автоматически распознает подключенный джойстик и устанавливает для него соответствующий драйвер.
В этом случае набор драйверов прилагается к универсальному джойстику. Так что можно не бояться, что система не справится с этой задачей, как подключить геймпад к компьютеру, самостоятельно.
Обладателям игровых консолей Xbox One, а также проводного контроллера, можно подключить к компьютеру эти устройства самостоятельно.
Подобная приставка изготовлена фирмой Microsoft, значит не будет проблем с автоматическим поиском драйвера.
Подключив гаджет к персональному компьютеру, нажмите на центральную кнопку и подождите, пока не загорится сегмент.
Если же у пользователя имеется оригинальный джойстик от PlayStation (третья версия), не будет лишним установить , а также докупить мини USB кабель.
Обязательно выберите подходящую версию ОС (если используется версия Windows раньше восьмой).
Также пользователю будет нужно загрузить пакеты Microsoft.net и Visual C.
Скачать СкачатьНе обойтись без программы SCP Driver.
СкачатьЗавершив указанные действия, приступайте к подключению джойстика. Запускайте приложение из распакованных архивов и подождите, когда закончится установка.
Процесс подключения
Читайте также: ТОП-12 Лучших игровых мониторов от 100 до 144 Гц | Рейтинг актуальных моделей в 2019 году
Подключить к компьютеру геймпад от игровой приставки PS3 намного труднее, чем популярный геймпад Xbox.
Причина этому тот факт, что требуется загрузка специальных драйверов – это необходимо, чтобы ОС Виндовс увидел вставленный геймпад и успешно с ним работал.
Вот только специалистам удалось разработать легкий способ подключения:
- скачайте с официального сайта файл с драйверами;
- не забудьте подключить геймпад;
- откройте «Диспетчер устройств» и найдите свой геймпад – именно он будет отмечен вопросительным знаком. Зайдя в контекстное меню, откройте свойства устройства. Зайдя в драйвер, нажмите «обновить» или «установка драйверов» . В этом случае вам придется указать путь к папке скачанных драйверов;
- установите драйвер ForceFeedbackDriver, который будет находиться в папке загруженных устройств. Указанный драйвер контролирует вибрацию геймпадов в процессе игры;
- не забудьте установить драйвер SDDriverSetting , основная задача которого – назначение клавиш и настройка Bluetooth.

В результате геймпад будет корректно работать с операционной системой Виндовс.
Подключение проводного джойстика Xbox 360
Читайте также: ТОП-10 Лучших игровых компьютеров для хорошего гэйминга | Обзор актуальных моделей в 2019 году
Данный раздел поможет понять, как подключить геймпад Xbox 360 к компьютеру, даже несведущему в этом человеку.
Для этих целей необходимо подключить манипулятор Xbox 360 в любой не занятый USB-порт.

Операционная система сама должна обнаружить драйвера для джойстика и произвести их установку.
Если же данный процесс отсутствует - необходимо установить на вашу операционную систему все последние обновления.
После установки обновлений перезагрузите компьютер и снова произведите подключение джойстика.
Если вы выполнили все необходимые действия - операционная система обнаружит новое устройство и установит для него подходящие драйвера. После этого вам останется запустить игру и наслаждаться игровым процессом.
Следует отметить, что в некоторых случаях геймпад Xbox 360 может не работать при подключении в USB-порт 3.0.
Для решения этой проблемы понадобится, всего лишь, переставить кабель от джойстика в другой свободный вход компьютера.
Беспроводной игровой манипулятор Xbox 360
Единственно, что для этих целей потребуется - приобретение специального адаптера, который позволяет геймпад Xbox подключить к компьютеру.
Продается такое устройство в комплекте с компакт диском, на котором имеются все необходимые драйвера. Но их можно скачать бесплатно из интернета.
От вас потребуется лишь установить их и получать удовольствие от любимых .

Играть на компьютере любят практически все пользователи, независимо от возраста и рода деятельности. Кому-то интересно раскладывать пасьянс, а кому-то приходятся по душе симуляторы гонок или так называемые «бродилки». В этой статье мы расскажем, как подключить джойстик к компьютеру , что непременно улучшит ощущения, получаемые во время игры.
Разумеется, джойстик не нужен, чтобы раскладывать пасьянсы, однако для более серьезных компьютерных игр многие считают такое устройство просто незаменимым .
Подключить джойстик к компьютеру довольно просто, необходимо лишь соблюдать последовательность определенных действий. Прежде всего потребуется установить драйверы , которые, как правило, входят в комплект поставки любых устройств, подключаемых к компьютеру.
Далее следует выяснить, поддерживает ли сама игра работу с джойстиком . Для этого подключите устройство к компьютеру. Все современные джойстики подключаются к USB, поэтому достаточно лишь вставить шнур в соответствующий разъем компьютера. Теперь запустите игру, где в главном меню выберите «Опции» , а затем перейдите в раздел «Настройки управления» . В перечне устройств необходимо выбрать джойстик. В том случае если он не будет работать, попробуйте проделать ту же процедуру на другой игре. Если же устройство будет отказываться работать только в одном приложении, свяжитесь со службой поддержки разработчиков игры.
Также для проверки работоспособности джойстика можно войти в меню «Пуск» и открыть «Панель управления» . Затем следует выбрать пункт «Игровые устройства» , где в статусе джойстика должно быть написано «OK» . Если такой статус отсутствует, нажмите на кнопку «Свойства» и щелкните на кнопку «Проверка» . Если таким образом возникшая ошибка будет исправлена, устройство завибрирует или на нем зажгутся индикаторы.
Помимо USB-порта джойстики могут подключаться в так называемый Game-порт . В таком случае в статусе во время проверки работоспособности устройства может быть написано «Не подсоединен» . Как правило, причиной служит неисправность самого джойстика или программного обеспечения, которое использует операционная система Windows.
Однако при использовании Game-порта для начала убедитесь, что устройство подсоединено в единственном экземпляре , а чтобы убедиться в правильности его работы, следует через «Панель управления» войти в раздел «Игровые устройства» и выбрать пункт «Джойстик для Game-порта» . Если такой пункт есть в наличии, значит, порт полностью работоспособен. В противном же случае рекомендуем обратиться в техническую поддержку магазина, в котором вы покупали компьютер.
Обычно джойстики, подключаемые к USB-порту, автоматически определяются операционной системой сразу же после подключения. Если при запуске игры устройство не появилось в соответствующем списке, проверьте, видит ли джойстик компьютер. Для этого на ярлыке «Мой компьютер» щелкните правой кнопкой мыши и в появившемся контекстном меню выберите «Свойства» . Затем войдите в «Диспетчер устройств» . Если и в отображенном списке не будет джойстика, то, скорее всего, он требует отдельного включения нажатием определенной кнопки на своем корпусе.
Как вы смогли убедиться, легче всего подключить джойстик, использующий для своей работы USB-интерфейс . Однако в любом случае понадобится позаботиться об установке необходимого программного обеспечения для правильного функционирования устройства во время игры.

Xpadder — программа для управления джойстиком, геймпадом и рулем с удобными настройками на компьютере во всех играх, включая те, которые плохо оптимизированы или вообще не поддерживают контроллеры.
Возможности программы
- Поддержка джойстика, геймпада, руля, танцевального и акустического оборудования;
- Использование джойстика в играх, которые не поддерживают управление через контроллер или плохо оптимизированы;
- Настройка и использование собственной конфигурации;
- Тонкая настройка отклика нажатия и вибрации;
- Управление DOS играми на джойстике;
- Настройка профиля для контроллера под браузер и любые приложения на Windows, в том числе использование как пульта видеоплеера;
- Смена темы оформления, русская оболочка и работа в разных игровых эмуляторах;
- Поддержка подключения до 16-ти устройств;
- Работа на 32 и 64-разрядных операционных системах Windows XP, Vista, 7 и 10.
Установка
Подключите геймпад и устанавить на него драйвера, которые идут в комплекте с устройством.
Запустите файл Xpadder_5.7.exe и нажмите последовательно «Запуск», «Принять», «Принять», затем выберите из списка русский язык.

Затем выберите место хранения файлов игровых профилей. Например, в «Моих документах» или в папке с файлами установки.
Согласитесь ассоциировать файлы. Все файлы расширений.xpadderprofile и.xpaddercontroller будут привязаны к программе.
Как настроить XPadder для игры
Пошаговую инструкцию можно использовать для настройка геймпада в любой игре, сделать все правильно совсем не сложно. После установки откроется окно программы. Кликните на маленький джойстик вверху слева для выбора контроллера из списка. На вкладке Изображение в левом нижнем углу выберите картинку для контроллера из папки controllerimages.

После выбора изображение появится в окне программы:

Далее нажимаем на пункт Стики в левом нижнем углу и ставим галочку Включено. Программа попросит отклонить левый стек влево, затем вверх. На экране появится прозрачный кружок, который надо перетащить мышкой на левый стик на картинке. Справа от первой есть вторая галочка Включено — ставим и повторяем настройку для правого стика.

Два совмещенный со стиками кружка должны выглядеть следующим образом:

Затем нажимаем на пункт Крестовина в левом нижнем меню, повторяем действия для нее и затем пункт Кнопок с аналогичными действиями. Не забудьте, что два прямоугольника над курками — кнопки, но не сами курки. На стики можно нажимать — тоже кнопки. Результат:

Переходим к последнему пункту — триггеры. Ставим галочку Включить, нажимаем левый и правый курки и нажимаем кнопку Принять. Появится следующее изображение настроенного геймпада:

Теперь можно скачать готовый профиль настроек для конкретной игры или сделать свой. Первый вариант проще — жмем на изображение гаечного ключа справа от «Профиль без названия», выбираем профиль и начинаем игру.
Общие настройки программы

Перейдите в настройки по иконке гаечного ключа в правом верхнем углу. В опциях задаются системные настройки, из основного — запуск при старте Windows, сворачивание в трей по кнопке закрытия, автооткрытие последнего использовавшегося профиля.

Во вкладке Values задается настройка чувствительности контроллера — начните с заданных значений и подберите подходящий вариант под себя.

Вкладка Controllers предназначена для управления добавленными устройствами — изменение, удаление, просмотр свойств и заданных профилей.

Во вкладке AutoProfile задаются профили для разных задач, выбирается профиль по умолчанию.

Как удалить XPadder с компьютера полностью
Удалить XPadder с компьютера полностью можно удалением папки с файлами и записи в реестре. В реестре останется запись о программе (файле с расширением exe), который теперь отсутствует. Удалить его можно в программе CCleaner . Перейдите в раздел «Реестр», нажмете «Поиск проблем» и затем «Исправить выбранное».
Современные игроки стремятся к максимальному комфорту во время игрового процесса. Раньше управление осуществлялось только при помощи мыши и клавиатуры. Но со временем на ПК начали играть через джойстики. Геймпады впервые появились на игровых приставках, чем привлекли многих людей. С данными устройствами управление в игре стало более комфортным. Сегодня нам предстоит понять, как настраивать джойстик на ПК. Если точнее, то что необходимо сделать для подключения геймпада к компьютеру. Воплотить задумку в жизнь не всегда просто, но возможность такая есть. Многое зависит от типа используемого джойстика. Некоторые варианты развития событий потребуют от пользователя определенных знаний, а с какими-то справится даже новичок.
Способы подключения
Как настраивать джойстик на ПК? Для подключения данного элемента управления можно использовать разнообразные решения. А вот настройка девайса обычно производится при помощи специальных программ-эмуляторов. О них будет рассказано позже.
Для начала необходимо понять, какие способы подключения гейпадов имеют место на практике. Современные игроки могут воспользоваться следующими вариантами:
- проводное подключение;
- беспроводная работа с гаджетом.
Все чаще и чаще игроки пользуются вторым методом. Он избавляет от проводов, позволяя использовать гейпад так, как удобно.
Что потребуется
Как настраивать джойстик на ПК? Как было подчеркнуто ранее, многое зависит от типа подключаемого устройства. Кроме того, необходимо подготовить некоторые предметы, без которых можно забыть о реализации поставленной задачи.
Во время подключения гейпада к компьютеру потребуются следующие составляющие:
- ПК/ноутбук;
- джойстик;
- провод для подключения (при проводной связи он прикреплен к геймпаду);
- диск с драйверами (их можно скачать на сайте производителя джойстика);
- специальная программа для настройки управления (эмулятор);
- переходник для Wireless-связи (при беспроводном подключении).
Этого будет достаточно. На практике диск с драйверами практически не имеет места. А вот эмулятор может оказаться очень кстати. Он отвечает на настройку геймпада. Особенно подобное приложение полезно, если речь идет о джойстике от xBox или PS.

Геймпад for Windows
Как подключить геймпад к компьютеру? Начнем с наиболее распространенного варианта. У компании Microsoft имеется ряд джойстиков, не требующих от пользователя никаких особых действий для настройки. Речь идет о Gamepad for Windows.
Если у пользователя имеется такое устройство, то для настройки и подключения нужно:
- При помощи провода соединить джойстик с компьютером. Для этого девайс подключается к USB. При беспроводной связи нужно вставить в ПК приемник, включить его, затем синхронизировать с геймпадом.
- Включить ПК и дождаться его загрузки.
- Подождать некоторое время. Операционная система отыщет необходимые драйверы, после чего можно без проблем работать с джойстиком.
Быстро, просто, удобно. Но не всегда люди пользуются геймпадами линии For Windows. Поэтому придется задуматься, как установить джойстик на ПК от PS3 и иных приставок. Что для этого потребуется?
От PlayStation 3
Именно в этом случае ответ потребует конкретных знаний. Дело все в том, что геймпады от игровых приставок к компьютеру подключить можно. Но для их нормальной работы придется производить специальную настройку.

Следующие советы помогают настроить на ПК геймпады DualShock3, SinAxis DualShock4. Для того чтобы подключить джойстик, нужно:
- Загрузить на компьютер и установить Microsoft.Net 4.0, Visual C++ 2013 (пакет), SCP Driver.
- Подключить геймпад к компьютеру. Если используется провод, достаточно вставить кабель в USB-гнездо. В противном случае нужно к ПК присоединить WireLess-переходник (он обычно прилагается к гейпаду), затем включить девайс, открыть "Устройства и принтеры" в операционной системе и найти новое устройство, осуществив синхронизацию с ним.
- Как установить джойстик на ПК? С диска, прилагаемого к геймпаду, или при помощи официального сайта производителя необходимо установить драйверы для подключаемой составляющей.
- Распаковать SCP Driver. Запустить приложение. Если у пользователя Windows XP или Vista, необходимо отметить пункт Force Install.
- Нажать на кнопку Install.
После завершения инициализации подключенный гейпад будет распознаваться как оригинальный джойстик от xBox 360.
PlayStation 4
Но и это еще не все. Для работы с геймпадами от "ПлейСтейшен 4" можно воспользоваться альтернативным методом подключения к компьютеру. О чем идет речь?
Как настраивать джойстик на ПК, если подключается оригинальный девайс от PlayStation 4? Нужно:
- Подключить к USB-гнезду геймпад. Если используется беспроводное подключение, то в компьютер вставляют WireLess-приемник, а джойстик переводят в режим pairing. Для этого необходимо нажать на кнопку share и удерживать ее до тех пор, пока гаджет не начнет мигать. Далее в операционной системе через пункт меню "Устройства и принтеры" синхронизировать девайсы.
- Установить InputMapper. Желательно сделать это до подключения геймпада. Запустить приложение.
- Установить драйверы для используемого джойстика.
Больше никаких манипуляций не потребуется. На этом этапе компьютер начнет нормально работать с новым геймпадом.
Настройка
Как установить джойстик на ПК? Для эмулятора вроде InputMapper главное, чтобы произошла синхронизация устройств. Далее подобные утилиты позволяют производить настройку геймпадов так, как удобно пользователю.

На примере InputMapper можно сказать, что пользователь должен придерживаться следующего алгоритма действий:
- Подключить геймпад к ПК. Запустить программу-эмулятор (InputMapper).
- Выбрать нужное устройство.
- Перейти в раздел Settings. Во вкладке Mapping можно запустить эмуляцию джойстика. В Configurations производится настройка кнопок. Нужно кликнуть по той или иной операции, а затем нажать на геймпаде соответствующую клавишу.
- Сохранить настройки.
Отныне понятно, как настраивать джойстик на ПК. В действительности все намного проще, чем кажется. Новичкам рекомендуется использовать проводное подключение и геймпады, предназначенные для компьютеров.
Продолжаем тему с геймпадом. В этой записи я расскажу Вам, как настроить программу X360CE. Эта программа нужна для обмана компьютерных игр. Грубо говоря, она помогает Вашему дешёвому китайскому геймпаду притворится оригинальным геймпадом от игровой приставки Microsoft: Xbox 360. Предлагаю Вашему вниманию пошаговую инструкцию настройки X360CE с подробным описанием и подсказками.
Перед началом настройки программы я кое-что поясню. Программы, собственно, две. Для 64-разрядных и для 32-разрядных систем. Как понять, какая из них нужна Вам – объяснить сложно. Но я попытаюсь.
Первым делом, зайдите в «Мой компьютер» (или «Компьютер», «Этот компьютер»). На свободном месте нажмите правой кнопкой мыши и войдите в свойства. Где-то там должен быть указан тип операционной системы. Либо 32 (или 86 – это одно и тоже), либо 64.
Так вот, если у Вас 32-разрядная система – то и X360CE всегда нужен только 32-разрядный. Потому что 64-разрядные игры у Вас просто не запустятся. Если же Вы обладатель 64-разрядной системы – может понадобится как 32-разрядная версия, так и 64-разрядная. Тут уже всё зависит от самой игры.
Как же на 64-разрядной системе определить, какая версия программы нужна для игры? Самый простой способ – закинуть все файлы программы в папку с игрой, после чего запустить оттуда файл X360CE.exe.
Если разрядность не подходит, программа об этом сообщит и предложит скачать другую версию.
С этим вроде всё. В любом случае, в конце статьи я дам ссылку на обе версии программы, настроенные на мой . Если у Вас точно такой же – смело можете использовать мои файлы. Не забудьте, что откуда бы Вы ни скачали программу (с моего сайта или с официального), Вам может потребоваться архиватор. Типа 7zip или WinRar. Для работы программы её нужно распаковать, то есть перенести файлы из архива в обычную папку. Лучше в отдельную (новую), в которой кроме программы больше ничего не будет. Это облегчит Вам задачу в дальнейшем, если Вы с компьютером не на «ты».
Итак, начнём настройку программы X360CE . Запускаем программу — X360CE.exe .
1. Программе требуется файл xinput1_3.dll , нажимаем Create , чтобы создать его.

2. Ищем настройки в интернете. Это необходимо. И если Вам повезёт, то всё сразу заработает как надо и дальнейшая инструкция Вам не нужна. А если Вы такой же везунчик как я, придётся доделывать всё вручную. В любом из случаев, жмём Next . А затем Finish .

3. Обратите внимание на изображение геймпада в программе. Если оно цветное – переходим к пункту под номером четыре. Если серое – переходим на вкладку Advanced и убираем галочку с пункта Pass Through . Затем возвращаемся на вкладку General .

4. Некоторые китайские геймпады имеют два режима. Правда, я даже не знаю, как они называются. Но суть такова: они позволяют отключить стики и передать управление крестовине. Если даже стик и будет функционировать, то только как крестовина, по нескольким фиксированным положениям. То есть геймпад будет передавать игре резкий и максимальный сигнал, независимо от наклона стика. Если я правильно понимаю, то это включение и отключение эмуляции геймпада от XBOX или Playstation . В любом случае, пошевелите стиками и посмотрите, как реагирует программа. Если крестики на изображении стиков двигаются плавно – всё отлично. Двигаются точечно (из положения центра сразу к краю) – ищите переключатель. На моём джойстике кнопка переключения имеет название Mode . Но из-за бурной китайской фантазии она может называться как угодно. Иногда даже Select , хотя, по сути, это название служит совсем для другой кнопки. Но точно не Turbo или Macro – этих кнопок вообще избегайте при настройке , если они у Вас есть. Потому что это чисто китайская секретная разработка! Об этих двух кнопках я расскажу Вам как-нибудь потом. Возможно.

5. Теперь переходим к настройкам кнопок. Слева и справа Вы видите их названия. Раскрываем списки, начиная с левой стороны, напротив которой стоит надпись Trigger . В раскрывшимся списке выбираем Record . Программа начнёт подсвечивать на изображении ту кнопку, которая соответствует подобной на геймпаде Xbox. Ваша задача – нажать соответствующую кнопку на Вашем геймпаде.

6. Проделываем то же самое с Bumper , Back (на моём джойстике, к примеру, эта кнопка названа Select ) и Start . Кнопку Guide не назначаем . Эта кнопка всё равно работает только на Xbox, на ПК она не нужна. D-pad я тоже не настраивал. По-моему, это нажатие на середину крестовины. Но так как использовать её неудобно – я не стал этим заморачиваться.
7. Переходим к настройке левого стика. Stick Axis X – это движение левого стика по горизонтали (лево-право). Чтобы записать эту кнопку – стик нужно отклонить вправо. Stick Axis Y — движение левого стика по вертикали (вверх-вниз). Также жмём Record и отклоняем стик вверх. Stick Button – нажатие на стик. При записи этой кнопки нажмите на центр стика – Вы услышите клацанье, похожее на клик мыши, а программа запишет эту кнопку. Обратите внимание, клавиши Stick Up , Stick Down , Stick Left и Stick Right настраивать не нужно!
8. Теперь переходим к настройке правой стороны геймпада. Настраиваем триггер и бампер, затем переходим к кнопкам. Ничего сложного тут нет, смотрите чтобы расположение кнопок на экране совпадало с положением выбираемых Вами кнопок на джойстике. К примеру, если у Вас геймпад от Playstation , то буквенные кнопки можно настроить таким образом:
A – записать крестик;
B – кружок;
X – квадрат;
Y – треугольник.
Мне же повезло и буквенные кнопки на моём китайском геймпаде полностью соответствуют аналогичным на Xbox-овском джойстике. Только цвета перепутаны.
9. Настраиваем правый стик. Если Вы уже настроили левый – то ничего нового я Вам не расскажу. Всё то же самое, что и в случае с левым стиком. Если же ещё не настроили, возвращаемся к седьмому пункту.
10. Последнее что осталось – это крестовина. D-pad Up , D-pad Down и т. д. Но у меня она работала как надо и без настройки. Если у Вас не работает, настраивайте ничего сложного уже после проделанных операций для Вас там не найдётся. Для справки: up – вверх, down – вниз, left – влево, right – вправо.
По сути, можно уже начинать играть. Если Ваш геймпад не поддерживает обратную связь – переходите к двенадцатому пункту.
11. Ну а если Вы ещё здесь – значит настраиваем обратную связь, то есть, вибрацию. Нам нужно перейти на вкладку Force Feedback .
Напротив пункта Enable Force Feedback ставим галочку. Готово! Ну, почти готово. Поясню по пунктам. В списке, где есть Constant , Periodic Sine и Periodic Sawtooth выбираем Constant . Как я понял – это режим самой обычной вибрации, которая срабатывает, когда получает соответствующий сигнал от игры. Periodic Sine – я не понял что это. А Periodic Sawtooth – постоянная вибрация. В последнем случае джойстик будет вибрировать всегда, пока Вы находитесь в игре.

Swap motor – не совсем понятно, что это… То ли этот пункт меняет вибрацию местами (левый бвижок будет крутится вместо правого и наоборот), то ли это выбор между совместным и независимым режимом движков… Смотрите, экспериментируйте сами. Я не стал заморачиваться. Вообще, движки на моём геймпаде работают раздельно – я проверял в другой программе. Но в программе X360CE , почему-то, отдельно друг от друга работать отказываются. Работают только парно.
Direction – это выбор движения движков, которые создают вибрацию. Движение может быть прямым, инвентированным (то есть, обороты будут совершаться в обратную сторону) или же можно оставить всё на усмотрение самой игры. То есть, это positive , negative и No direction .
Strength – сила вибрации. Я выкрутил на максимум, но Вы можете убавить её до более удобного уровня. Кстати, чтобы проверить работу вибрации – переместите бегунок под надписью Test до ста.
Period (ms)
– этот пункт тоже остался для меня загадкой… Как это влияет на поведение обратной связи в игре – я не понял, потому, на всякий случай, тоже выкрутил на максимум.
12. Теперь нам нужно сохранить все настройки. Нажимаем кнопку Save
в правом нижнем углу программы. После этого программу можно закрыть, она нам больше не понадобится.
13. Заглядываем в папку, из которой мы запускали программу X360CE
. Там появилось ещё два файла: xinput1_3.dll
и x360ce.ini
. Эти два файла нужно скопировать в папку с игрой, в которой Вы планируете использовать геймпад
. Как я уже говорил выше, можно закинуть туда и сам файл программы X360CE.exe
для проверки разрядности.
Запускаем игру и проверяем работу геймпада. Может потребоваться ещё и настройка управления в самой игре, но там, я надеюсь, что там Вы разберётесь и без меня.
Текста хоть и много, но не спешите тревожиться. Настроить X360CE
очень просто. И даже у не очень опытного пользователя ПК это займёт не более 5-10 минут. А гайд по настройке вышел у меня таким объёмным, так как хотелось всё рассказать поподробнее. Если есть вопросы – спрашивайте в комментариях, постараюсь помочь.
Обещанная ссылка на настройки X360CE под такой же геймпад, как и у меня: https://yadi.sk/d/8xIHbY0s3C9sLo . В архиве есть обе версии программы.
Важно : если при использовании программы X360CE игра начала тормозить , отключите в настройках программы обратную связь (вибрацию). Сделать это можно на вкладке «Force Feedback», убрав галочку с пунктов «Enable Force Feedback» и «Swap Motor».








