Создание точки восстановления системы в ручную. Создание точки восстановления системы в ручную Как на компьютере создать точку восстановления системы
Сегодня разберемся как создать точку восстановления windows 7, для последующего восстановления системы в результате сбоя. К сожалению случаются такие ситуации после которых ваш компьютер не загружается или загружается некорректно. Самый быстрый и менее проблематичный вариант восстановить работу – воспользоваться откатом системы на стабильную версию.
“Сломать” систему можно разными способами, но самые распространенные – это установка программного обеспечения, установка драйверов, некорректное обновление Windows. Именно эти действия, в 90% случаев, приводят , а так же к выходу из строя операционной системы. Но ничего не страшно, если у вас всегда есть свежие точки восстановления системы.
В статье разберемся как делать точки восстановления и как воспользоваться ими для восстановления системы в случае сбоя. Если же нижеописанные рекомендации вам не помогут, вы всегда можете обратиться к профессионалам из hardmaster.info для восстановления ваших данных.
Создаем точку восстановления системы
Для создания точки восстановления системы открываем свойства компьютера
открываем пункт “Защита системы ”
 В открывшемся окне жмем кнопку “Создать
”
В открывшемся окне жмем кнопку “Создать
”
 введите название точки восстановления, дату и время можете не указывать в названии, они поставятся автоматически. После ввода названия, жмите “Создать
”
введите название точки восстановления, дату и время можете не указывать в названии, они поставятся автоматически. После ввода названия, жмите “Создать
”
 Начнется создание точки восстановления, дождитесь завершения процесса
Начнется создание точки восстановления, дождитесь завершения процесса
 если все прошло успешно вы увидите сообщение
если все прошло успешно вы увидите сообщение
 после этого спокойно производите экспериментальные действия над своим компьютером, в случае проблем можно будет восстановить работоспособную версию системы.
после этого спокойно производите экспериментальные действия над своим компьютером, в случае проблем можно будет восстановить работоспособную версию системы.
Восстанавливаем систему из точки восстановления
А теперь представим что у вас система отказалась корректно работать. Если компьютер совсем не загружается, можно воспользоваться диском для установки Windows 7. Во время загрузки диска выбрать пункт “Восстановление системы ” и пройти по пути выбора операционной системы и созданной точки восстановления.
Если Windows загрузился но работает некорректно, можно воспользоваться штатными инструментами для восстановления системы. Для этого открываем окно “Свойства системы” и переходим во вкладку “Защита системы” (окна описаны выше в разделе создания точки восстановления системы).
В окне жмем кнопку “Восстановление “, потом жмем “Далее ”
 выбираем созданную ранее точку восстановления системы (либо самую последнюю) и жмем “Далее
”
выбираем созданную ранее точку восстановления системы (либо самую последнюю) и жмем “Далее
”
 В появившемся окне жмем “Готово
”
В появившемся окне жмем “Готово
”
 и еще раз соглашаемся с тем что мы делаем
и еще раз соглашаемся с тем что мы делаем
 после чего начнется восстановление системы. Во время восстановления, компьютер перезагрузится без вашего участия. После успешной перезагрузки вы увидите сообщение
после чего начнется восстановление системы. Во время восстановления, компьютер перезагрузится без вашего участия. После успешной перезагрузки вы увидите сообщение

Готово! Система восстановлена и снова находится в рабочем состоянии. Хочется добавить что перед каждым обновлением системы, точки восстановления создаются автоматически. Так что если обновление системы привело к поломке, всегда можно воспользоваться восстановлением.
Необходимость в создании точек восстановления большая, т.к. часто бывают случая «слёта» приложения, неполадки в работе ОС и т.п. после установки какого-то специфического ПО или обновлений. Приложения, которые работают с системными файлами, могут самостоятельно создавать бекап файлы, но юзер к ним не доберётся. Давайте рассмотрим, каким образом можно создать точку восстановления в Windows 7 вручную.
Для чего нужна точка восстановления в Windows?
Предположим, вы включаете компьютер, он начинает загружаться, но вскоре появляется ошибка загрузки и загрузчик предлагает восстановить систему. Если точки восстановления не окажется, восстановить её не выйдет и придётся делать переустановку. Чтобы такого не происходило, необходимо создать точку заранее.
Созданная точка восстановления будет содержать в себе системные настройки, файлы, информацию из реестра. Если вы удалили какой-то файл пользовательского типа (видео, аудио), то он не будет восстановлен, обращайте на это внимание. Перейдёт к алгоритму создания точки восстановления системы.
Как создать точку восстановления на примере Windows 7?
Рекомендуем вам регулярно создавать бэкапы, чтобы потом не пришлось восстанавливать систему с дистрибутива. Обратите внимание на то, что любое восстановление системы не повлияет на пользовательские файлы, синхронизацию и т.п. Теперь вам известно, как быстро можно создать точку восстановления в Windows 7.
Похожие записи
Учётная запись – необходимый элемент персонального компьютера, для регулирования действий на компьютере. Всего бывает три типа учётных записей: Администратор, Обычная, Гостевая. Как вы...
Не утихают споры о том, что лучше Windows 10 или Windows 7. Такое явление не является случайным. Разработчики из Майкрософта уверяют, что лучше, чем Windows 10 ничего не найти, а опытные пользователи говорят наоборот, мол надёжнее системы, чем Windows 7 сейчас...
Иногда при установке программ либо приложений на экране компьютера появляется сообщение, о том, что возникла ошибка 5 Windows 10. Это означает что пользователю отказано в доступе. Подобное случается если в системе есть несколько учётных...
Восстановление (откат) системы поможет пользователям справиться с такими неприятными ситуациями, как удаление системных файлов, заражение вирусом, изменение настроек, некорректная установка драйвера или утилиты. Для запуска процесса восстановления используются временные точки. В данном руководстве мы рассмотрим, как создавать эти точки восстановления в ОС Windows 7.
Шаг 1. Открываем меню Защита системы
Открываем панель Пуск → Компьютер :
В верхней части окна выбираем Свойства системы :

В появившемся окне кликаем на кнопку Защита системы :

Помните, что данная опция доступна лишь тем пользователям, у которых имеются права администратора.
Шаг 2. Создаем точку восстановления системы
В новом окне в разделе Параметры защиты отображается статус ваших дисков. Учтите, что временные точки могут быть созданы только для тех дисков, у которых включена защита системы. Жмем на кнопку Создать :

Появится небольшое окно, где мы должны указать наименование точки. Кликаем на Создать :

Как видим, наименование нашей точки содержит краткое пояснение по поводу установки драйвера для аудиокарты. Это поможет нам в дальнейшем сориентироваться с выбором момента отката ОС.
Ждем, пока завершится процесс создания новой точки:

Поздравляем. Точка создана. Нажимаем Закрыть :

Шаг 3. Запускаем процесс восстановления системы
Если вы захотите воспользоваться созданной точкой, то для этого необходимо открыть меню Пуск → Панель управления → Система и безопасность . Выбираем здесь опцию, которая выделена красным цветом на скриншоте:

Кликаем на кнопку, отмеченную на скриншоте:


Появится окно со всеми созданными точками. Выбираем ту, которую считаете наиболее оптимальной, и кликаем на Далее :

Жмем на Готово , чтобы перезагрузить систему и вернуть ее в прошлое состояние.
Точка восстановления системы необходима для того, что бы в случае создания ошибочных действий на компьютере, которые приводят к его нестабильной работе, пользователь всегда имел возможность восстановить систему на более ранний момент. Например, вы решили установить скачанную с подозрительного сайта программу, которая оказалась зараженной вирусом. Вирус оказался не простым, а вывел из строя половину всех программ, ранее установленных на ПК. Вы, конечно, можете воспользоваться антивирусными утилитами, однако даже в случае успешного удаления вредоносного файла прочие программы вряд ли заработают. Именно для таких случаев и существует восстановление системы.
Однако не все так просто. Дело в том, что по умолчанию операционная система не создает автоматически точки восстановления, поэтому данную процедуру вы должны проделывать самостоятельно. В противном случае вам будет просто невозможно откатить систему!
Создаем точку восстановления
Перед тем, как мы начнем описывать весь процесс, должны предупредить вас о том, что сохраняются только основные настройки операционной системы. То есть различные временные файлы, аудио- или видеозаписи не сохраняются, поэтому если вы их удалили, то вам нужно использовать стороннее приложение для восстановления данных.
Первое. Нажимаем кнопку «Пуск» в правой части вашего экрана и в выпадающем меню выбираем раздел «Панель Управления» — «Система».

С левой стороны вы увидите небольшое меню, в котором нас интересует раздел «Защита системы».

Открылось новое окно, вкладка «Защита системы». В нижней части этого окна есть две кнопки. Нажав на кнопку «Настроить», вы можете, к примеру, настроить максимальный объем заполняемого пространства, необходимый для создания восстановления точек. Чем этот раздел больше, тем большее количество точек вы можете создать. По мере заполнения пространства система будет их автоматически удалять. Впрочем, этот пункт вы можете вообще не трогать.
Нас куда больше интересует кнопочка «Создать».

Кликните по ней. Появится такое окошко, в который нужно ввести название точки восстановления.

Затем нажмите на кнопку «Создать» и на этом все, точка будет создана и сохранена автоматически.

Как видите, ничего сложного в этом процессе нет.
Как откатить систему?
Если вдруг у вас случился конфуз и нужно откатить систему до определенной даты, то вам необходимо снова зайти в «Панель управления», только на этот раз выбрать раздел «Восстановление».

Затем нажмите на кнопку «Запуск системы восстановления».

Нажав на это кнопку, вы сможете выбрать необходимую точку восстановления системы. Выберите нужную из них и нажмите кнопку «Далее». Следуйте всем инструкциям.

Не забудьте, что компьютер будет перезагружен — это одно из обязательных условий данного процесса.
Восстановление системы играет немаловажную роль. При помощи этой функции, компьютер можно привести в рабочее состояние после критических системных сбоев. Например, если пользователь обновил драйвер, выставил настройки или установил программу, после чего система стала работать нестабильно, (или вовсе ОС перестала загружаться) восстановление поможет исправить критические ошибки. Windows 7 специально для этих целей регулярно создает точки восстановления, чтобы любой мог в определенный момент воспользоваться инструментом возврата настроек ОС до рабочего состояния. Но, лучше всего знать, как создать точку восстановления в ОС Windows 7 самостоятельно, чтобы вернуть систему в состояние, когда она работала в оптимальном режиме. Эта процедура занимает считанные минуты, но этот шаг позволит сэкономить часы для переустановки операционной системы, если она перестала полностью загружаться или ничего уже не удается исправить в настройках.
Самостоятельное создание точки восстановления
Следует сразу же сказать, что подобная процедура выполняется одинаково для Windows 7, 8, 8.1, 10 и эта инструкция будет полезна для каждого, какая бы ОС не была установлена.
Итак, для выполнения этой операции, выполните следующие действия:
- кликните комбинацию кнопок Win+R для вызова окна «Выполнить» и введите control /name microsoft.system (альтернативой этой операции может служить нажатие ПКМ по «Мой компьютер» и выбор строки «Свойства»);
- перейдите по ссылке «Защита системы»;
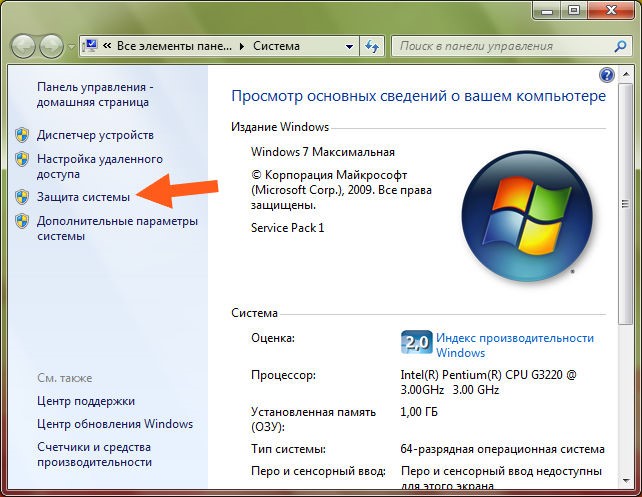
- в очередном отобразившемся окне нужно кликнуть на вкладку «Защита системы» для отображения допустимых настроек;

- в поле доступных дисков обязательно выберите именно тот, на котором установлена Ваша текущая ОС (некоторые пользователи параллельно устанавливают несколько операционок, которые могут быть размещены на разных дисках, но по умолчанию, Windows самостоятельно определяет в какой именно раздел нужно выбрать);
- в новом окне, ОС попросит пользователя задать уникальное имя для точки восстановления, введите его;

- после нажатия на кнопку «Создать», процесс будет запущен;

- если все прошло успешно, система уведомит, что операция завершена.

Если точка восстановления создана, немаловажно знать, как можно с ее помощью выполнить откат настроек и привести ОС в рабочее состояние. Для этого:
- в окне «Выполнить» (вызывается при помощи команды Win+R) вводим команду control /name microsoft.system;

- перейдите на вкладку «Защита системы» и кликните кнопку «Восстановление»;

- в новом окошке будет предоставлена возможность выбора оптимальной точки восстановления (определяется системой), либо самостоятельного определения этого параметра;

- в отобразившемся списке выберите созданную точку восстановления Вашими усилиями (если ее нет, установите галочку на пункте «Показать другие точки восстановления») и нажмите «Далее»;

- после нажатия «Готово» и подтверждения проведения данной процедуры, инструмент восстановления начнет работу.



После выполнения процедуры, на рабочем столе Вы увидите сообщение, в котором будет указано, все прошло успешно, а пользовательские документы не были удалены.

Эти несложные действия помогут сэкономить много времени при полной переустановке ОС и вернуть оптимальные настройки, которые гарантируют стабильность работы и максимальную эффективность.
Следует еще отметить и тот факт, что эту точку восстановления можно использовать тогда, когда ОС перестала и вовсе загружаться. Запустите процесс установки ОС при помощи установочного диска или флешки, и на определенном шаге выберите восстановление, вместо полной переустановки.
Вконтакте








