Резервное копирование СМС на E-Mail. Автоматическая отправка копий отправляемых сообщений Создаем почтовый ящик
Внимание. Пересылаются только новые входящие письма. Нельзя пересылать письма:
входящие, которые уже лежат в ящике;
отправленные;
исходящие;
из папки Спам .
Если вы используете два почтовых ящика одновременно, но хотите письма из обоих ящиков читать в одном месте, настройте пересылку писем из одного ящика в другой:
Нажмите значок в правом верхнем углу.
Выберите Правила обработки писем .
Нажмите кнопку Создать правило .
В блоке Применять выберите из списков, к какому типу писем вы хотите применять правило:
В блоке Если задайте условия для обработки:
","hasTopCallout":true,"hasBottomCallout":true,"areas":[{"href":"filter-glossary.html#filter-glossary__terms-attributes","shape":"circle","direction":["top","left"],"alt":"Введите значение выбранного параметра","justMapLink":false,"coords":,"isNumeric":false,"hasTopCallout":true,"hasBottomCallout":false},{"href":"filter-glossary.html#filter-glossary__terms-features","shape":"circle","direction":["bottom","right"],"alt":"Насколько строго должно соблюдаться условие","justMapLink":false,"coords":,"isNumeric":false,"hasTopCallout":false,"hasBottomCallout":true},{"href":"filter-glossary.html#filter-glossary__terms-attributes","shape":"circle","direction":["top","right"],"alt":"Выберите параметр","justMapLink":false,"coords":,"isNumeric":false,"hasTopCallout":true,"hasBottomCallout":false}]}}\">
Подробнее о том, как правильно составить условие, см. в специальной статье .
Для одного правила можно задать несколько условий, которые могут выполняться одновременно или по отдельности:
Включите опцию Переслать по адресу и укажите адрес, на который будут пересылаться письма. Если вы хотите сохранять копии писем при пересылке, включите опцию .
Примечание. В поле Переслать по адресу нельзя указать больше одного ящика. Если вы хотите настроить пересылку на несколько ящиков, создайте правило пересылки для каждого адреса отдельно. Чтобы пересылка на несколько ящиков работала корректно, во всех правилах включите опцию сохранить копию при пересылке .
Нажмите кнопку Создать правило . Введите ваш пароль на Яндексе.
Примечание. Если вы включили двухфакторную аутентификацию, используйте одноразовый пароль , сгенерированный приложением Яндекс.Ключ.
Проверьте почтовый ящик, который вы указали для пересылки. На него придет письмо с инструкцией, как подтвердить пересылку. После подтверждения новые письма будут перенаправляться на указанный ящик.
Примечание. Если вы хотите пересылать письма из папки Спам , нужно, чтобы Яндекс.Почта перестала считать их нежелательными. Для этого нажимайте у таких писем кнопку Это не спам! - со временем подобные письма начнут попадать во Входящие , и вы сможете настроить для них пересылку.
Переслать старые письма
Чтобы собрать старые письма с другого ящика на Яндексе:
Пересылка не работает
Возможно, это происходит по следующим причинам:
Не указаны персональные данные в Яндекс.Паспорте
Укажите в Яндекс.Паспорте достоверные персональные данные и привяжите к аккаунту номер телефона . Возможно, наша система безопасности сочла ваш аккаунт подозрительным и заблокировала ящик. Чаще всего это происходит из-за того, что к ящику не привязан номер телефона или в Паспорте указаны вымышленные имя и фамилия. На снятие блокировки обычно уходит пара часов.
Не активировано правило или не подтвержден адрес Письма собраны сборщиком не во Входящие
Если письмо попало в ящик из другого вашего ящика, то есть настроен сбор писем , и лежит не в папке Входящие , на него не будет действовать правило.
В разделе «Если» вы задаете параметры, по которым будут фильтроваться письма.

Объект письма, который проверяется фильтром.
Условие, которое проверяется фильтром.
Содержание, которое проверяет фильтром.
Шаг 1. Задаем объект проверки
В первую очередь нужно выбрать тот элемент письма, который будет проверяться фильтром. Вы можете выбрать один из объектов:
- Поле «От» : проверяется отправитель
- Поле «Кому» : проверяются все получатели
- Поле «Тема»: проверяется тема письма
- Поле «Копии»: проверяются все получатели копии письма
- Поле «Переадресовано от»: проверяется первый отправитель, если письмо вам переслали
- Поле «Переадресовано для»: проверяется, кому пересылали письмо
- Размер, КБ: проверяется размер письма в килобайтах
Чтобы задать другой объект письма для проверки, нажмите на текущую надпись.

Шаг 2. Выбираем условие проверки
«Содержит»: фильтр будет проверять, чтобы заданный на первом шагу объект проверки содержал значение, которое вы укажете на третьем шагу.
«Не содержит»: наоборот — фильтр проверит, чтобы объект из шага 1 не содержал значение, которое вы укажите в шаге 3.
Чтобы выбрать другое условие проверки, нажмите на надпись с текущим — оно изменится.
Шаг 3. Указываем содержание для проверки
В этом поле вы указываете содержание, которое фильтр будет искать в объекте, указанном на первом шаге. Вы можете ввести любое слово, число, отрывок текста и так далее. Чтобы указать сразу несколько критериев, используйте символ |. Чтобы распознавал не только целые слова, но и часть используйте * (например, если вы укажете в поле счет* через фильтр пройдут в том числе письма содержащие слов счета ).
Шаг 4. Добавляем еще одно условие
Нажмите кнопку «Добавить условие», если хотите добавить другие критерии проверки.
Если у вас два и больше условия проверки, под кнопкой «Добавить условие» появится надпись «Применять фильтр, если выполнено одно из условий».

Нажмите на нее. Фраза изменится на «Применять фильтр, если выполнены все условия». В этом случае будут фильтроваться только письма, которые содержат все указанные критерии.
Выберите нужное условие и переходите к следующему шагу.
Действие («То»)
В разделе «То» вы указываете, что будет происходить с письмами, которые проходят фильтр.

Шаг 5. Выбираем: перемещать в папку или удалять навсегда
В первую очередь необходимо выбрать, что делать с отфильтрованным письмами: перемещать в папку или удалять навсегда. Для этого установите переключатель напротив одной из надписей ( или ).
Если вы выбрали «Поместить письмо в папку», нажмите надпись «Входящие». Раскроется список папок в вашем ящике. Выберите папку, куда перемещать отфильтрованные письма, или создайте новую, нажав «Создать папку».

Также вы можете указать, чтобы отфильтрованные письма помечались прочитанным или флажком. Для этого поставьте галочку напротив нужных надписей.
Шаг 6. Выбираем дополнительные действия для отфильтрованного письма
Основное действие для письма вы уже выбрали, теперь можно выбрать дополнительное. Для этого нажмите надпись «Все действия».

Доступны такие дополнительные действия:
«Переслать копию сообщения/уведомление на адрес»
Установите галочку напротив этого пункта, чтобы переслать на указанный адрес копию сообщения или уведомление. Чтобы выбрать тип письма, нажмите на надпись «копию сообщения», она поменяется на «уведомление».
В поле введите адрес, куда будет приходить копия сообщения или уведомление.
«Отвечать автоматически»
Выберите автоматический ответ на письмо, прошедшее через фильтр. Нажмите «Сообщением», чтобы указать собственный текст. Нажмите «Нет такого адресата», чтобы отправитель получал такой ответ.
Если у вас возникла необходимость пересылать копии некоторых писем в почте Mail.ru на другой почтовый ящик (email), т.е. отправлять не всю почту, а только ту, которая приходит из какого-то определённого адреса или содержит какие-то определённые слова, то по этой подробной инструкции « » настройка займет 3 мин.
Шаг 1. В почте находим во «Входящих» нужное письмо и отмечаем его галочкой, затем в выпадающем меню «Ещё» выбираем «Создать фильтр»:
Шаг 2.
Откроется страница с множеством настроек фильтра, чтобы настроить фильтр отправки некоторых писем на другой email ставим галочку в первой строчке «От»и в графу напротив вставляем адрес или его часть, с которого эти письма приходят. Во втором пункте указываем адрес, на который надо пересылать копии. В третьем пункте укажите, что делать с полученным письмом в вашей почте. Дальше введите свой почтовый пароль и жмите «Добавить фильтр»:
Шаг 3.
Теперь на указанный вами адрес, автоматически отправляется письмо с подтверждающим пересылку кодом, этот код обязательно надо ввести в соответствующее поле, которое вы найдёте в левом меню «Фильтры». Верхней строчкой будет неподтверждённый адрес пересылки, кликните на эту ссылку и увидите поле для вставки кода:
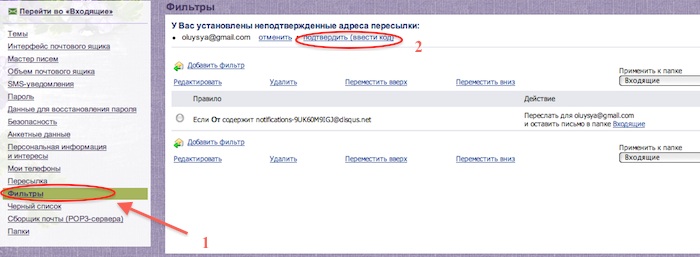
После настройки, указанные письма будут приходить и к вам и на адрес, который вы указали и подтвердили кодом. Чтобы настроить пересылку всей приходящей почты воспользуйтесь другой .

 Доброго времени! Сегодня мы поговорим о резервном копировании СМС, путем отправки всех сообщений со смартфона на электронную почту. Это может потребоваться как просто в целях сохранения переписки, так и для дальнейшей обработки сообщений, например поиска в сообщениях нужной информации (контактов, имен, цен и прочего) сторонними приложениями, которые в свою очередь работают с E-Mail. Разберем вариант такого копирования с использованием смартфона работающего на Android.
Доброго времени! Сегодня мы поговорим о резервном копировании СМС, путем отправки всех сообщений со смартфона на электронную почту. Это может потребоваться как просто в целях сохранения переписки, так и для дальнейшей обработки сообщений, например поиска в сообщениях нужной информации (контактов, имен, цен и прочего) сторонними приложениями, которые в свою очередь работают с E-Mail. Разберем вариант такого копирования с использованием смартфона работающего на Android.
Создаем почтовый ящик
Для отправки и сохранения всех сообщений на E-Mail, для начала нужно зарегистрировать почтовый ящик, для этого отлично подойдет почта от yandex.ru . Можно также использовать свой действующий почтовый ящик, но я рекомендую зарегистрировать новый. Во первых со временем в нем скопиться большое число СМС сообщений, которые могут мешать при работе с обычными письмами, а во вторых в случае если вы будите подключать почтовый ящик к стороннему сервису для аналитики, не указывать в нем логин и пароль от основного E-Mail.
Устанавливаем на смартфон с Android приложение SMS Backup +
Для отправки всех SMS сообщений на почтовый ящик, потребуется установить и настроить специальное приложение SMS Backup +, скачать которое можно на сайте play.goole.com или apk-dl.com (альтернатива для смартфонов не использующих Google Play) или .
Приложение протестировано на Android: 3.xx, 4.xx, 5.xx, 6.xx; Заявлена поддержка версии 2.xx.
Настраиваем SMS Backup +
- Запускаем приложение;
- После запуска приложения, в раскрывшемся меню выбираем пункт: Advanced settings;

- Далее переходим в Backup settings;

- Устанавливаем галочки на Backup SMS и Email subject prefix, снимаем галочки с Backup MMS, Backup Call log (MMS и история звонков нам не нужны, хотя их вы тоже можете резервировать);

- Возвращаемся в предыдущее меню и переходим в раздел IMAP Server settings;

- Выбираем пункт меню Authentication,
 устанавливаем значение параметра в Plain text;
устанавливаем значение параметра в Plain text;
- Выбираем пункт меню Server address, прописываем значение: imap.yandex.ru:993

- Выбираем пункт меню Security прописываем значение: SSL

- Выбираем пункт меню Login (You IMAP account) указываем логин, затем выбрав пункт меню Password (You IMAP account password) указываем пароль от yandex.ru почты;
- В главном меню устанавливаем галочку на Auto backup;

- Далее переходим в Auto backup settings, выбираем пункт меню Regular schedule и устанавливаем временной интервал, с периодичностью которого СМС будут отправлять на указанный нами аккаунт почтового ящика (например каждые 2 часа).

Приложение SMS Backup + позволяет не только делать резервные копии на E-Mail, но и восстанавливать сообщения с него. Соответствующие настройки восстановления можно найти в разделе Advanced settings -> Restore settings.
После отправки сообщений на E-Mail, все они будет размещены в папке под названием: SMS.

Анализируем СМС переданные на Email
После получения списка СМС на адрес электронной почты, можно с помощью специального программного обеспечения анализировать содержащиеся в них данные. Например можно отслеживать СМС от банка с сообщениями о денежных поступлениях и списаниях, на основании чего вести финансовый учет в автоматическом режиме. Подобное решение реализовано мною для «сайта совместных покупок», когда все СМС сообщения от Банка полученные Организаторами СП собираются в одном месте, анализируются и на основании их, система в панели управления выводит данные о том — какой из пользователей сделавший заказ, произвел оплату.
В Microsoft Outlook можно указать, что для всех отправляемых сообщений автоматическое Скрытая копия (копия) будет отправлено других списков рассылки или пользователей.
Один сценарий, в котором это правило полезен при отвечают всем участникам группы для ответа на входящие сообщения электронной почты, например центр технической поддержки. Когда один член группы ответов на сообщения, другим участникам группы автоматически получает копию ответ, сохранения всех исходящих сообщений в курсе.
клиентские правила
Создание правила
Теперь каждый раз при отправке сообщения, будь то новое сообщение, при пересылке сообщения или ответа людей или групп, которые указаны в правиле будут автоматически добавляться как получателей копии. Не отображается имена людей или групп в строке "Копия" Составьте сообщение, но эти имена будут отображаться все получателя сообщения.
Отключение правила
В представлении почта на вкладке Главная нажмите кнопку правила > Управление правилами и оповещениями .
На вкладке в разделе Правило
Нажмите кнопку ОК .
Правила и оповещения .
Совет: Дополнительные сведения о том, как быстро отключить это правило для отдельных сообщений, см. в следующем разделе ("").
Использование категории для отключения автоматической отправки копии для отдельных сообщений
Если вы хотите гибкость, чтобы отключить автоматическое новые правила копия на основе одного сообщения без необходимости переходить в диалоговом окне правила и оповещения , можно использовать функцию категорий в Outlook, вместе с правилом.


Совет:
Сначала необходимо создать правило автоматически отправить скрытую копию (Cc) для всех отправляемых сообщений электронной почты.
Это правило определенного называется клиентские правила . Клиентские правила выполняется только на том компьютере, на котором она создана и выполняется, только если приложение Outlook запущено. Если бы вы отправляете сообщение электронной почты с помощью учетной записи электронной почты на другом компьютере, правило не будет выполняться с этого компьютера, чтобы он был создан на этом компьютере. В этой же правило необходимо создать на каждом компьютере, который планируется использовать его.
Создание правила

Теперь каждый раз при отправке сообщения, будь то новое сообщение, при пересылке сообщения или ответа людей или распределение списки, указанное в правиле будет автоматически добавляться как получателей копии. Не отображается имена людей или распространения списков в строке "Копия" Составьте сообщение, но эти имена будут отображаться все получателя сообщения.
Отключение правила
Чтобы предотвратить автоматическую отправку копии, необходимо сначала отключить правило.
В Почте в меню Сервис нажмите кнопку Правила и оповещения .
На вкладке Правила для электронной почты в разделе Правило снимите флажок, соответствующий правилу, которое вы создали.
Нажмите кнопку ОК .
Теперь вы можете отправить сообщение без автоматической отправки его копии другим людям или спискам рассылки. Правило будет неактивно до его повторного включения в диалоговом окне Правила и оповещения .
Совет:
Использование категории для отключения автоматической отправки копии для отдельных сообщений
Если вы хотите отключать новое правило автоматической отправки копии для отдельных сообщений без вызова диалогового окна Правила и оповещения , вы можете задать для правила категорию, доступную в Office Outlook 2007.
Измените созданное ранее правило так, чтобы при добавлении указанной категории в сообщение правило не отправляло копию автоматически.

Когда вы захотите отключить правило автоматической отправки копии для сообщения, примените к нему категорию.
Совет: Можно воспользоваться сочетанием клавиш, если вы указали его при создании категории.
При отправке сообщения правило автоматической отправки копии не будет применяться.








